Installation Instructions for
LabNEXT Software.
Important:
Installation must
be performed under operational system account with administratorís privileges.
I. Run install.cmd file.
1.
Insert LabNEXT Software CD.
Setup
will install the LabNEXT software and three third party software products
required to run the LabNEXT software. Setup wizards of the 3-rd party software
products will launch one after another automatically.
All
the 3-rd party software products are open source and do not require licensing.
2.
Double click on D:\LabNEXT Software CD\install.cmd file.
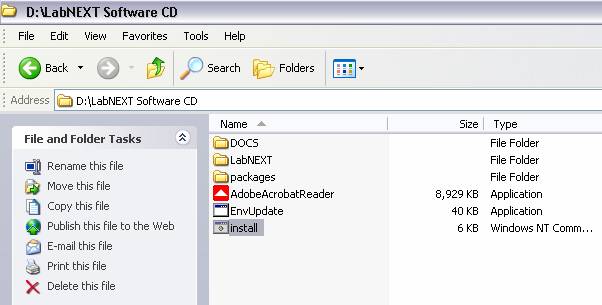
3.
The Widows Prompt window should appear as shown at the picture.
Type
a letter of the computer drive you would like to use for the installation of
the software and press <ENTER>. Please
note that once the letter is selected this drive must be used for all 3-rd
party software products.
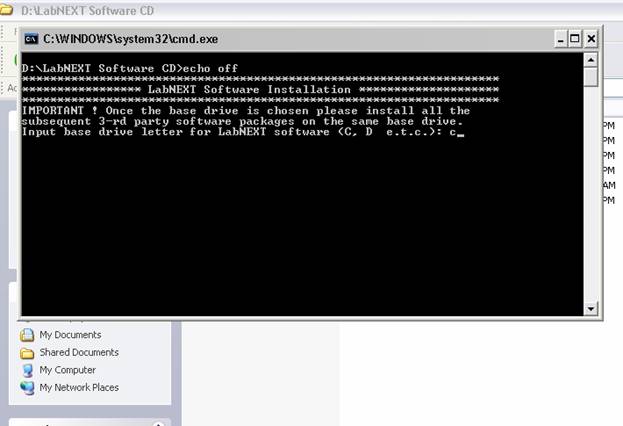
II. Installation of PYTHON 2.3
Python
setup should launch automatically after the base drive is selected.
Please
select the same drive for installation of the PYTHON software as you have
chosen at the previous step.
Use all default options prompted
by the PYTHON installation program.
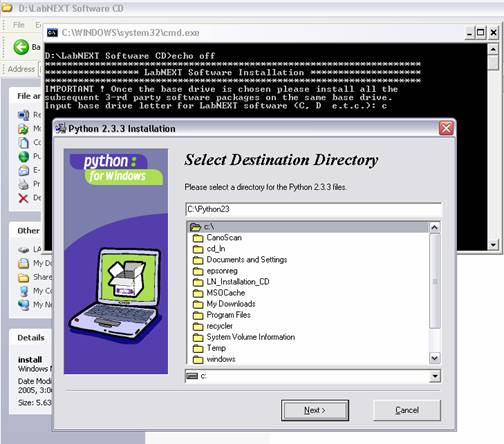
III. Installation of Python WIN 32
extensions.
Upon
completion of the PYTHON installation of Python WIN 32 Extensions should launch
automatically.
Use all default options prompted
by the Python WIN 32 extensions installation program.
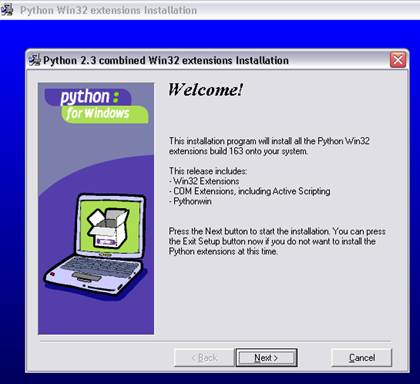
If
you are reinstalling LabNEXT software and some parts of the software are
already present the following message may appear during the Python WIN 32
extensions installation.
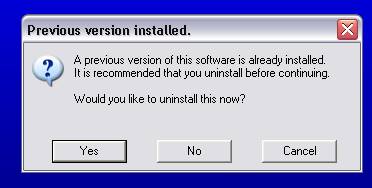
Press
<NO> button at this dialog and
continue installation with all default options.
IV. Installation of Numeric-23.1
library
Upon
completion of Python WIN32 Extensions setup of Numeric-23.1 should launch
automatically.
Use all default options prompted
by the Numeric-23.1 installation program.
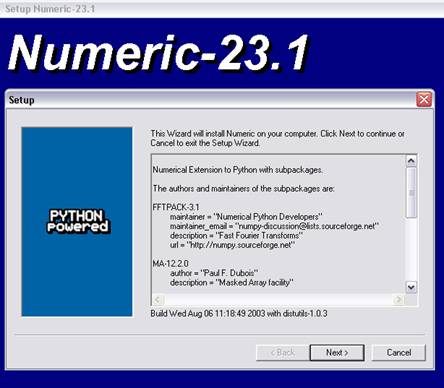
Upon
completion of the Numeric-23.1 installation LabNEXT Software will copy
automatically on the PC drive. This process may take 1-2 minutes. No manual
intervention is required.
V. Connection of the robot
1.
Connect power adaptor to the robot.
2.
Connect power adaptor to 110v power jack.
3.
Connect USB cable to the robot and to the computer. The <Found New
Hardware> wizard will launch.
4.
Chose the <Specify Location> checkbox at the
<Locate Driver Files> screen.
5.
Press the <Browse> button at the <Locate Driver Files> screen,
point to the folder <C:\LabNEXT\Driver-ver3.2 > and press <Open>
button. After that the driver will be installed and the system will be
operational.
Use
the following <Found New Hardware> wizard screenshots as a reference for
your installation.†
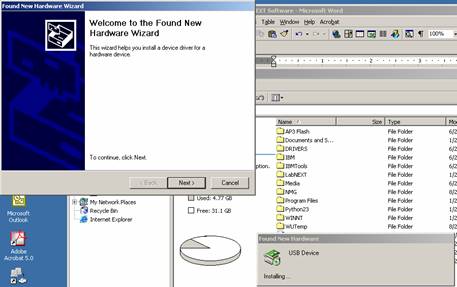
Follow
through the wizard screens as shown at the pictures below.
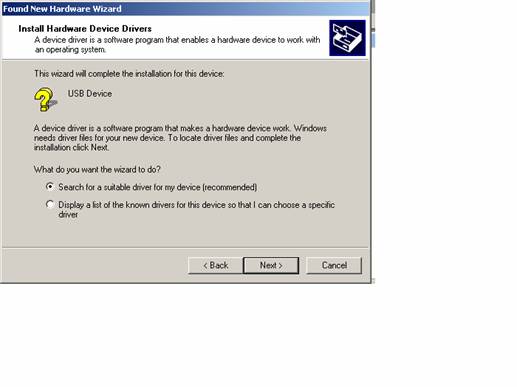
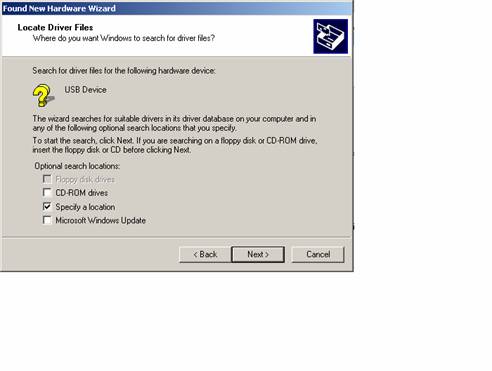
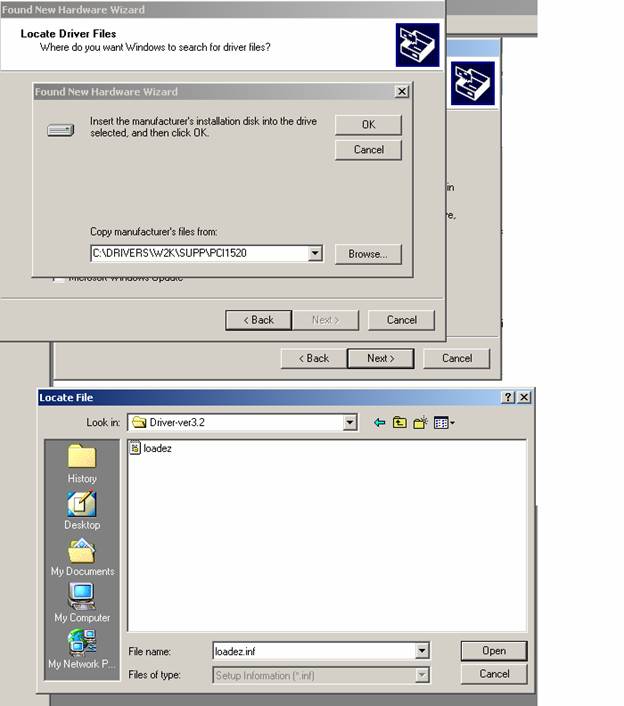
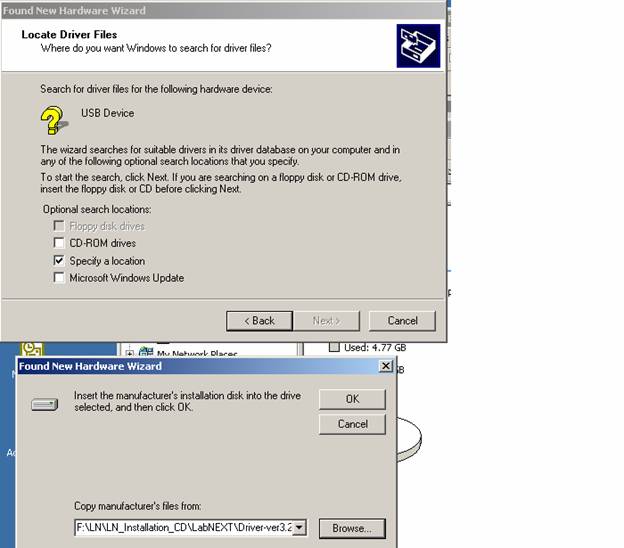
V. Test the installation
1.
In the Command Prompt type <jobwizard>. The LabNEXT Job Wizard should
launch. Close JobWizard.
2.
In the Command Prompt type <manualcontrol>. The
Manual Control should launch. Test robot movements and Home operation.
VI. Create Shortcuts.
Although
all LabNEXT software can be launched from the command prompt you may want to
create shortcuts on the desktop.
1.
At the Desktop create shortcut for <C:\LabNEXT\Xpress\JobWizard.py>
2.
At the Desktop create shortcut for <C:\LabNEXT\Xpress\ManualControl.py>
3.
At the Desktop create shortcut for < C:\LabNEXT\Xplore\Xplore.exe>
4.
Copy Xplain shortcut from < C:\Xplain> to the Desktop