System
calibration with ZERO pin and ZERO printing head.
The described method of calibration intended for using the system with
needles and/or printing heads from other vendors when exact dimensions of
needles and printing head are unknown. In this method of calibration dimensions
of the printing head and needle considered as ZERO. It is not necessary to
measure exact dimensions of the other vendor pins and head to perform
calibration. In this case the ZERO POINT of the system is at the tip of the
printing pin. Process of calibration deals with consecutive touching of the
system reference points by the tip of the needle and registering system
coordinates with the calibration software program – <ConfigureSystem>.
Before starting the calibration process it is necessary to create new
type of printing head and printing pin with zero dimensions. This type of pin
and head will be used with all printing jobs the other vendor printing head and
pins will be used with. Parameters of the printing head and pin other than
geometrical dimensions (number of holes, pickup speed etc.) can be real, not
equal to zero.
In the examples we assume that the printing head and printing pin from
TeleChem are used in the system. Name to the TeleChem head will be <ZERO_TC_head>
and name for the TeleChem printing pins will be <ZERO_TC_pin>.
Create ZERO printing head.
- Run ConfigureSystem program.
- In the <LabNext Equipment Configurator> window press
<Edit> button next to the <Print Head Config> line.
- In the <LabNext Print Head Configuration Editor> window press
<New> button next to the <Print Head Config name> string.
- In the <New Print Head Config> window type a new name for the
head configuration: “ZERO_for_calibration”. Press the <OK> button.
- Press <Edit> button next to the <printHead> string.
- In the <Edit Print Head> window enter following values for the
head parameters:
-- <description> = any description
-- <material> = metal
-- <thickness> = 0
-- <headOriginX> = 0
-- <headOriginY> = 0
-- <headOriginZ> = 0
-- <pinHolesX> = 4
-- <pinHolesY> = 4
-- <pinHoleStepX> = 4.5
-- <pinHoleStepY> = 4.5
- Press the <Save As> button. In the <Choose an object (Type
PrintHead)> window type “ZERO_TC_head” in the line at the bottom of the
window. Press <Choose> button in the right side of the window.
- Close the <Edit Print Head> window.
- <LabNext Print Head Configuration Editor> window press the large
button between the <printHead> string and the <Edit> button. From
the drop-down list select <ZERO_TC_head>
Create ZERO printing pin.
- In the <LabNext PrintHead configuration editor> window press
<Edit> button next to the line <printPin>.
- In the <Edit PrintPin> window press <New> button next to
the line <PrintPin name>.
- In the <New PrintPin> window enter “ZERO_TC_pin” and press
<OK> button.
- In the <Edit PrintPin> window enter following values for the
print pin parameters:
-- <description> = any string
-- <length> = 0
-- <shape> = round
-- <diameter> = 0.21
-- <safeDiameter> = 0.4
-- <pickupSpeed> = 1
-- <msPickupSubmergeTime> = 200
-- <glassDepositionTime> = 0.02
-- <nitroDepositionTime> = 0.01
-- <nylon DepositionTime> = 0.01
- Press <Save> button at the bottom of the <Edit PrintPin>
window and close this window.
- <LabNext Print Head Configuration Editor> window press the large
button between the <printPin> string and the <Edit> button. From
the drop-down list select <ZERO_TC_pin>
- In the <LabNext Print Head Configuration Editor> window enter
following values for the print head configuration parameters:
-- <pinNumberX> = 1
-- <firstHoleX> = 0
-- <stepX> = 1
-- <pinNumberY> = 1
-- <firstHoleY> = 0
-- <stepY> = 1
- In the <LabNext Print Head Configuration Editor> window press
the button between the <PrintHeadConfig name> line and the <New>
button. From the drop down list select <ZERO_for_calibration> entry.
- In the <LabNext Print Head Configuration Editor> window press
button between the <printHead> line and <Edit> button. From the
drop-down list select <ZERO_TC_head> entry.
- In the <LabNext Print Head Configuration Editor> window press
button between the <printPin> line and <Edit> button. From the
drop-down list select <ZERO_TC_pin> entry.
- Press <Save> button at the bottom of the <LabNext Print Head Configuration
Editor> window.
- Close the <LabNext Print Head Configuration Editor> window.
Process of calibration.
Calibration deals with registering coordinates of reference points of
the objects on the working board and height of movement of the pin when the
printing head passes from one object to another. Coordinates can be measured
and registered in the system memory by touching the reference point with the
printing pin installed in the printing head and pressing <Register>
buttons next to the entry fields in the ConfigureSystem program. To move robot
from one point to another use manual controls provided by the ConfigureSystem
program.
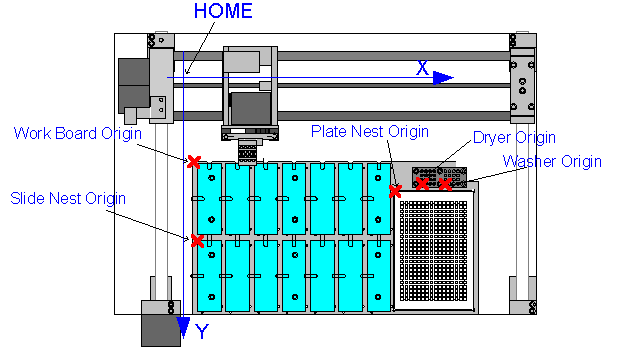
XYZ coordinates of the following objects must be measured and entered to
the system.
- Work Board origin (left upper corner of the work board)
- Slide Nest Origin (left upper corner of the left nearest slide)
- Plate Nest Origin (left far corner of the plate)
- Left nearest hole of the dryer
- Left nearest hole of the washer
- Safe Height (the height of transition over the working board without
risk of hitting an object)
- Over Slide Nest Height (height of transition from slide to slide while
printing)
Before you start calibration.
- Insert the pin that you will be using (TeleChem pin in this example)
for printing in the printing head in the position that shown at the picture.
x o o o
o o o o
o o o o
o o o o
- Install a glass slide into left nearest slide nest.
- Install a plate into the plate nest
- Power on the system.
Calibration of the robot
- In the <LabNext Equipment Configurator> window press
<Edit> button next to the string <spotter>.
- In the <LabNext Personal Microarrayer Calibrator> window press
<New> button next to the <Spotter name> string in the right window
panel <Spotter parameters>.
- In the <New Spotter> window enter “TC_pins_spotter” and press
<OK>.
- In the <Spotter parameters> panel press large button between the
<Spotter name> string and the <New> button. From the drop-down list
select <TC_pin_spotter> entry.
- In the left panel <Robot controls> press <H> button. Wait
till robot completes homing process.
- Press <Setup Pin Offset> button at the bottom of the right panel
<Spotter parameters>.
- In the <Measuring Pin position> window enter following values:
-- <X offset> = 0
-- <Y offset> = 0
-- <Z offset> = 0
and press <OK>.
- Use <> << >> arrow buttons in the <Robot
controls> panel to move the system. Move the pin 3-5 mm over the
washing/drying station.
- Press <Register> button next to <safeHeight> field in the
<Spotter parameters> panel of the <LabNext Personal Microarrayer Calibrator>
window. ( If there is an object higher than the washer/dryer station register
<safeHeight> 3-5 mm over the highest object on the work board. )
- Using manual controls move the head of the robot so that the tip of
the pin touch the left-far-upper corner of the work board. Press
<Register> buttons next to the strings:
-- <workBoardOriginX>
-- <workBoardOriginY>
-- <workBoardOriginZ>
- Press the large button between the <xyzMotionSystemParameters>
string and the <Edit> button in the <LabNext Personal Microarrayer
Calibrator> window. From the drop-down list select <Xact_3_0_params>.
(ATTANTION: do NOT edit xyzMotionSystem parameters. If you pressed <Edit>
button just close the <XYZMotionSystemParameters> window without making
any changes).
- Press <Save> button at the bottom of the < Spotter
parameters> panel.
Configure work board parameters.
After the workBoardOriginX Y Z has registered the system measures
coordinates of the elements on the board RELATIVE to the work board origin.
- Press <Edit> button next to the <workBoard> string at the
bottom of the <Spotter parameters> panel.
- In the <WorkBoard editor> window press <New> button next
to the <Work Board name> string.
- In the <New Work Board> window enter “TC_pin_work_board” and
press <OK>.
- In the <WorkBoard editor> window press <Save> button. Keep
the <WorkBoard editor> window open.
- Using manual controls move the head so that the pins touch the
far-left corner of the close-left glass slide. Press <Register> button
next to the following strings in the <WorkBoard editor> window:
-- <slideNestOrigX>
-- <slideNestOrigY>
- Move the head to the nearest empty slide nest and touch the surface of
the work board with the tip of the needle. Press <Register> button next
to the string:
-- <slideNestHeight>
- Move the head to the plate nest with the plate installed in it. Touch
with the tip of the needle far-left corner of the plate. (NOT the well of the
plate but CORNER) Press <Register> buttons next to the strings:
-- plateNestOrigX
-- plateNestOrigY
- Remove the plate from the nest.
- Move the head so that needle touch the surface of one of the four
rubber disks in the corners of the plate nest. Press <Register> button
next to the string <plateNestHeight>.
- Move the head over the washer/dryer station. Position the pin over the
close-left hole of the dryer and slowly move it in the hole until the conical
part of the pint is entirely in the hole. Adjust X and Y position of the pin
using slow moving controls < or > to hit the center of the hole with as accurate
as possible. (BE ACCURATE DO NOT MOVE
THE HEAD SIDE-BY SIDE using the fest speed controls >> or << when
the needle is inside the hole of the washer or dryer. USE ONLY low speed
controls > or < ). When the pin positioned precisely in the hole of dryer
press <Register> buttons next to the following entry fields:
-- <dryerX>
-- <dryerY>
-- <dryerHeight>
- Position the pin over the close-left hole of the washer and slowly
move it inside the washer chamber. Adjust X Y position of the pin if necessary.
When the pin is positioned in the center of the hole register X and Y position
by pressing <Register> buttons next to the entry fields:
-- <washerX0>
-- <washerY0>
-- <washerX1>
-- <washerY1>
Please note that <washerX0> = <washerX1> and
<washerY0> = <washerY1> ALWAYS in this model of the robot. These
values may differ in the other models.
- Lift the pint over the hole of the washer and move over the area
between the holes. Move the pin down until it touches the cover of the
washer/dryer station. Press <Register> button nest to the entry field:
-- <washerHeight>
- Manually enter to the <washerHeight> field value that is 10mm
bigger than the value registered in the previous step. This value indicates the
water level in the washer chamber that is 10mm lower than the cover. (EXAMPLE:
if <washerHeight>= - 15.0 after
touching the washer cover enter manually new value <washerHeight> = - 5.0
)
- Move pin tip over any plastic screw that holds glass slide in the
slide holder. Move it down and stop about 1mm over the screw.
- In the <WorkBoard editor> window press <Register> button
next to the <overSlideNestHeight> string.
- Press <Save> button in the <WorkBoard editor> window and
close this window.
- Press the large button between the <workBoard> string and the
<Edit> button. From the drop-down list select <TC_pin_work_board>
- Press <Save> button in the <LabNext Personal Microarrayer
Calibrator> window and close this window.
- Press <Save> button in the <LabNext Equipment
Configurator> > window and close this window.
THIS IS THE END OF THE CALIBRATION.
REMOVE PINS FROM THE HEAD (if some parameter entered incorrectly the
robot wont break the pin) and run <spotter> program. If robot moves
correctly insert one pin and check how accurately it goes into washer/dryer
holes and the microplate wells.
Using of the previously
created print jobs with the new robot settings.
All printing jobs created for previous microarrayer head and printing
pin settings can be used without significant modifications. In order to use
them with the new settings it is necessary to tell the system that new pin and
head parameters must be used with a previously created print job.
- Run
- Run <JobEditor> program.
- In the <LabNext Print Job Editor> window press button next to the
<PrintJob name> string. From the drop-down list select the print job you
suppose to run.
- Press the button next to the <spotter> string. From the
drop-down list select <TC_pin_spotter>.
- Press <Edit> button next to the <printHeadConfig> string.
- In the <LabNextPrintHead configuration editor> click on the
button next to the <printHead> string. From the drop-down list select
<ZERO_TC_head>.
In the <LabNextPrintHead configuration editor> click on the button
next to the <printPin> string. From the drop-down list select
<ZERO_TC_pin>.
- Press <SaveAs> button at the bottom part of the in the
<LabNextPrintHead configuration editor> window.
- In the <Choose an object (type PrintHeadConfig)> window type
“TC_16_pins” (or whatever number of pins that have been used previously with
this print job) and press <Choose> button in the right panel of the
window.
- In the <LabNextPrintHead configuration editor> window press
<Save> button and close this window.
- In the <LabNext Print Job
Editor> window press the button next to the <printHeadConfig> string.
From the drop-down list select <TC_16_pins>.
- Press <Save> button in the <LabNext Print Job Editor>
window and close this window.
THE PRINT JOB IS READY TO USE WITH THE NEW SETTINGS. This job can be
started in a regular way by typing <Jobcontrol Jobname> string in the
command prompt.