|
Няньки для ПК
Игорь Зубаль
Высокая скорость работы компьютеров требует стабильности. А значит, и контроля за параметрами множества компонентов. Неудивительно, что для ПК начали создавать все более совершенными средствами мониторинга их состояния.
Основы правильного присмотра
Большинство современных материнских плат содержат средства аппаратного мониторинга. Это измерение температуры, базовых напряжений, оборотов кулера. При обычных условиях, когда все железо собрано на совесть, причем если вы не любитель рисковать, необходимость в использовании всех этих средства не так уж актуальна. Однако возможности оверклокинга многими производителями поставлены, что называется, на конвейер. И от соблазна сделать «это» способны удержаться не слишком многие :-). Но даже если ПК работает в штатном режиме, то и тогда жаркое помещение, неудачный корпус, слабый или неправильно посаженный кулер могут запросто уничтожить стабильность работы.
Борьба за работоспособность CPU напрямую связана с охлаждением и контролем за температурой. А с контролем этим не все гладко. До того, как процессоры обзавелись внутренним термодатчиком, температуру приходилось мерить внешними датчиками. Лепили их куда попало, но в любом случае температура с наружной стороны чипа никогда не соответствовала реальному нагреву ядра. Но это лишь полбеды — можно было ввести поправку. Хуже то, что в случае резкого нагрева при аварийных ситуациях внешний датчик практически никогда не реагирует вовремя, так как ядро перегревается быстрее, чем температурный фронт достигает внешних стенок. Другое дело, если контроль температуры ведется лишь на предмет соответствия эффективности охлаждения установившимся условиям работы, для чего внешние датчики вполне подходят.
Термодатчики могут отличаться разными вариантами исполнения. Часто внутри сокета можно увидеть эластичный, согнутый пополам «лепесток» термодатчика, силами собственной упругости поджимаемый к обратной стороне процессора. Такой вариант весьма распространен и наиболее удобен. Хотя часто «лепесток» впаивается не по центру разъема — точно под ядром, а немного сбоку. Практика показывает, что разница в показаниях между боковым и центральным расположением может достигать существенных значений, до 5-ти градусов. Поэтому датчик следует подгибать, ориентируя его кончик точно под ядро процессора.
Термодатчиком может быть и деталька, стоящая на тонких металлических ножках примерно сантиметровой длины. У такого варианта несколько хуже контакт и упругость прилегания.
В третьем случае внутри сокета визуально вы можете и не обнаружить ничего вообще. Но это еще не значит, что разъем не снабжен внешним термоконтролем. Датчик иногда находится в теле разъема, напаянный на широкой дорожке платы, имеющей тепловой контакт с ножками процессора. В данном случае считается, что медные, позолоченные выводы обеспечивают хорошую теплопроводность, а значит, могут быть точкой для снятия температуры.
В наихудшем варианте, характерном для наиболее дешевых решений, термодатчиков на плате нет вообще, даже если сам чипсет поддерживает функцию контроля температуры.
Базовые средства аппаратного мониторинга в архитектуре материнской платы обычно подразумевают контроль температуры от нескольких термодатчиков, слежение за частотой оборотов 1-3 вентиляторов, а также возможность отображения величин базовых напряжений на материнской плате. В современных BIOS’ах предусмотрено представления всех этих параметров. Однако среда BIOS СМОS не является рабочим режимом компьютера. В таком состоянии слабо загружен процессор и другие компоненты. Поэтому аппаратный мониторинг состояния системы лучше осуществлять непосредственно при реальной работе ПК. А еще оптимальнее при максимальной нагрузке. По крайней мере, только тогда можно определить, справляется ли кулер с охлаждением процессора и не падает ли напряжение стабилизаторов, перегруженных, например, непомерно мощным для конкретной платы CPU или периферией.
Итак, во время серьезных экспериментов с системой никак не обойтись без утилит мониторинга, отображающих все эти параметры, а в случае чего, способных генерировать аварийный сигнал, предупреждая о выходе контролируемых параметров за пределы допустимых значений.
Присмотрщики
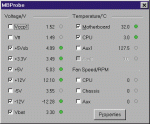 Наиболее оптимальным выбором, на мой взгляд, является утилита MBProbe (http://web.bham.ac.uk/ jst829/mbprobe). С ее помощью (рис. 1) можно определить температуру нескольких термодатчиков, контролировать напряжения ядра CPU и блока питания, обороты вентиляторов. В программе существует гибкая система настроек индикации показаний и установки граничных значений контролируемых параметров, после превышения которых включается аварийный сигнал. Показания температур можно вывести в окошко в трее, что само по себе очень удобно. Интерфейс утилиты компактен и комфортен.
Наиболее оптимальным выбором, на мой взгляд, является утилита MBProbe (http://web.bham.ac.uk/ jst829/mbprobe). С ее помощью (рис. 1) можно определить температуру нескольких термодатчиков, контролировать напряжения ядра CPU и блока питания, обороты вентиляторов. В программе существует гибкая система настроек индикации показаний и установки граничных значений контролируемых параметров, после превышения которых включается аварийный сигнал. Показания температур можно вывести в окошко в трее, что само по себе очень удобно. Интерфейс утилиты компактен и комфортен.
Большинство универсальных утилит системного мониторинга обычно нуждаются в предварительной настройке, потому как их установки по умолчанию далеко не всегда правильно отражают информацию или же зачастую не удобны в работе. Прежде чем приступить к настройке, следовало бы разобраться со способом инициализации измерительных преобразований, применяемых на материнских платах.
Материнки могут поддерживать подключение 2-3 термодатчиков и стольких же датчиков оборотов вентиляторов. Изначально программе-монитору не известно, с помощью какого датчика и что за температуру вы меряете: CPU, платы или же собственного тела :-). Для правильной инициализации термодатчиков потребуется нехитрая настройка. Для чего в опциях, обычно в разделе температур, для каждого объекта измерения (например, CPU) указывается тот источник, от которого поступают данные именно для этого устройства. Аналогичная методика установок применяется для снятия показаний датчиков оборотов вентиляторов.
Мощным средством системного мониторинга является Motherboards Monitor 5 (http://mbm.livewiredev.com). Данные с помощью этой утилиты не только снимаются, но и регистрируются минимальное и максимальное значение измеренных параметров, рассчитывается их среднее значение. Программа имеет массу настроек и возможностей. Можно задать индикацию интересующих показателей (например, температуру CPU) в системном трее, где выбирается даже цвет. Помимо основной панели настроек и отображения показателей в трее, предусмотрена еще и отдельная панель индикаторов, стилизованных под стрелочные указатели.
Для аппаратного мониторинга можно использовать также утилиты, работающие с чипсетами и материнскими платами конкретных производителей, или же возможности отдельных софт-кулеров. Выбор здесь довольно велик. Все эти средства сгодятся не только заядлым гонщикам, но и помогут прояснить ситуацию с перегревом при работе процессора обычного ПК. Например, если у вас слабый кулер, ютящийся в тесном корпусе, пространство которого захаращено перепутанными шлейфами да забито штабелями плат расширения.
Задолго до того, как на материнских платах массово начали внедряться средства мониторинга, таковыми уже давно были укомплектованы другие устройства компьютера — накопители на жестких дисках. В случае винчестеров речь идет о системе S.M.A.R.T. (Self-Monitoring, Alerting and Reporting Technology), способной взять под свой контроль до тридцати наиболее важных параметров жесткого диска. Значимость мониторинга HDD особенно возросла в последнее время: когда плотность записи постоянно растет, диски становятся все более емкими и быстрыми, вместе с оборотами двигателей усиливается и нагрев накопителей. Именно поэтому производители вводят все большее количество контролируемых параметров.
Информация S.M.A.R.T. доступна только с помощью специальных утилит. Ее данные постоянно записываются и обновляются в энергонезависимой памяти винчестера или на неиспользуемых системой областях диска. Кроме того, S.M.A.R.T. способна автономно тестировать HDD и, в частности, выявлять секторы, которые могут стать плохими. Информация с них переносится на резервные области диска, а сами BAD-секторы в дальнейшем не используются.
Сведения о подконтрольных параметрах, обычно их 10-15, отображаются в виде числовых атрибутов, которые изначально у новых приводов имеют наивысшие значения: типичные — 100, 200, 253. Потом по мере износа и наработки ошибок значения атрибутов уменьшаются и для каждого из них предусмотрено граничное значение (threshold), ниже которого, по мнению производителя, наступает аварийное состояние накопителя, хотя тот зачастую еще и продолжает работать.
Удобной программой для отображения информации S.M.A.R.T. является SMARTUDM (http://www.sysinfolab.com/ru/smartudm.htm), работающая из-под DOS’а. Особенно ценна утилита тем, что имеет в отдельном текстовом файле подробное русское описание всех подконтрольных параметров. Кроме атрибутов как таковых, программа подсчитает реальное количество переназначенных сбойных секторов, а также выводит температуру винчестера, если тот снабжен внутренним термодатчиком.
Другим полезным средством в этом плане может оказаться S.M.A.R.T. vision (http://www.acelab.ru) — утилита предварительной диагностики. Она определяет состояние HDD перед загрузкой Windows, и если все нормально, в трее появляется иконка зеленого цвета. О предаварийной ситуации вас предупредит иконка желтого цвета, а если она окажется красной — стоит задуматься о спасении данных и замене винта. Можно просмотреть и атрибуты S.M.A.R.T., но только в упрощенном виде. Такая программка, несомненно, будет полезна сервисным инженерам и системным администраторам, заведующим многими машинами, состояние и сохранность информации на которых должны быть постоянно под контролем.
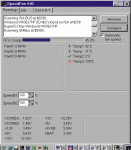 С увеличением частоты вращения дисков современные винчестеры стали здорово нагреваться, а если привод еще и неудачно установлен, то ситуация чревата перегревом — здесь уж понадобится контроль температуры. Сейчас практически все винчестеры снабжаются внутренней системой термоконтроля. Для отображения ее данных подойдет утилита HDD Temperature v.1.0 (http://www.siguardian.ru). Нехитрая программка поддерживает множество языков интерфейса, в том числе украинский. После инсталляции и запуска значение температуры HDD появляется в окошке трея, двойной щелчок по которому приводит в панель настроек.
С увеличением частоты вращения дисков современные винчестеры стали здорово нагреваться, а если привод еще и неудачно установлен, то ситуация чревата перегревом — здесь уж понадобится контроль температуры. Сейчас практически все винчестеры снабжаются внутренней системой термоконтроля. Для отображения ее данных подойдет утилита HDD Temperature v.1.0 (http://www.siguardian.ru). Нехитрая программка поддерживает множество языков интерфейса, в том числе украинский. После инсталляции и запуска значение температуры HDD появляется в окошке трея, двойной щелчок по которому приводит в панель настроек.
Приверженцам же универсальных средств типа все в одном, могу посоветовать утилиту Speed Fan 4.02 (http://www.almico.com/speedfan.php). Программа (рис. 2) весьма хороша и к тому же бесплатна, впрочем, как и все вышеперечисленные. Может отображать полный список атрибутов S.M.A.R.T., температуру винчестера, показания системных термодатчиков, обороты вентиляторов, базовые напряжения, есть индикатор загрузки процессора. Данные можно выводить в область системного трея. Кроме того, Speed Fan способен регулировать обороты вентиляторов по ходу работы ПК, поддерживая заданную температуру CPU и в то же время понижая шум кулера. Правда, последняя функция доступна только при условии поддержки со стороны компонент платы. Чтобы выяснить последнее, зайдите на вкладку Configure/Speeds.
Под конец стоит добавить, что и некоторые производители видеокарт, в частности ASUS, внедряют в свои продукты мощные системы мониторинга. Так, в комплекте поставки карт серии ASUS V7700 (GeForce2 GTS) входит утилита SmartDoctor, отображающая базовые напряжения на порту AGP и на самой видеокарте, температуру карты и частоту вентилятора ее кулера. Посему, если вы готовы раскошелится еще и на крутую видяшку от ASUS, то ваш компьютер будет воистину под полным контролем.
Источник: http://www.mycomp.com.ua/