 |
|
New! DivX 5.0
Многочисленные нововведения. Качать отсюда.
Windows Commander 5.0 Final
Огромное количество видимых и невидимых исправлений и поддержка WinXP - здесь (включая ключ от жадности).
Winamp 3 beta 2.5
Опять большое количество исправлений, никаких новых возможностей не добавлено - здесь.
Еще два скина для Winamp3 - здесь.
Winamp 2.78
Изменения от версии 2.77: исправлены ошибки минибраузера, введена поддержка cddb2, обновлены mod, midi, и wav плагины
Качать здесь - 1.12 Мб.
 Aditor 3.10 Pro Aditor 3.10 Pro
 Теракты в США - подборка фотографий и другое. Теракты в США - подборка фотографий и другое.

Немного политики
В газете "Московский Комсомолец" опубликована статья "ИНАУГУРАЦИЯ БРАТВЫ" - о городе Орехово-Зуево.
 Раздел "OZNet" приведен в задуманный вид. Теперь там будет размещаться вся информация, имеющая непосредственное отношение к сети, ну и кое-какие "сопутствующие товары". Из нового в разделе - обновленный хэлп по чату - добавлена настройка авторизованного входа на чат-сервер.
Раздел "OZNet" приведен в задуманный вид. Теперь там будет размещаться вся информация, имеющая непосредственное отношение к сети, ну и кое-какие "сопутствующие товары". Из нового в разделе - обновленный хэлп по чату - добавлена настройка авторизованного входа на чат-сервер.
|
|
Как подключиться к серверу Microsoft Chat
ВНИМАНИЕ! Приведенный на картинках вид окон и их содержимое могут отличаться от того,
что Вы увидете на экранах своих мониторов. Степень отличия зависит от настроек Вашего компьютера.
В остальном же, следуя приведенным здесь инструкциям, Вы без труда сможете выполнить
необходимые настройки.
В данном руководстве предоставляется информация, необходимая и достаточная для успешного
подключения к серверу Microsoft Chat, который существует в нашей сети. Однако для более
детального ознакомления с возможностями и настройками программы Microsoft Chat,
воспльзуйтесь справкой, поставляемой вместе с программой, либо никогда еще не подводившим
методом "научного тыка".
Большое спасибо Джону за сделанный в свое время хэлп. |
|
1. После запуска программы появляется диалоговое окно, которое Вы видете на рисунке. Пока
не осуществлена необходимая настройка, Вы не сможете подключиться к серверу. Поэтому нажмите
кнопку "Отмена".
|
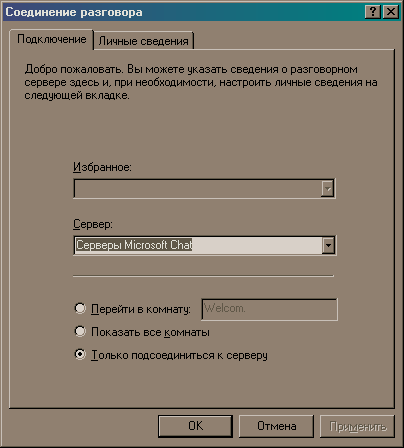 |
|
|
2. Программа укажет Вам, что Вы работаете в автономном режиме, т.е. без подключения. Нажмите
"ОК".
|
 |
|
|
3. В главном окне программы войдите в меню "Вид" и выберите пункт "Параметры".
|
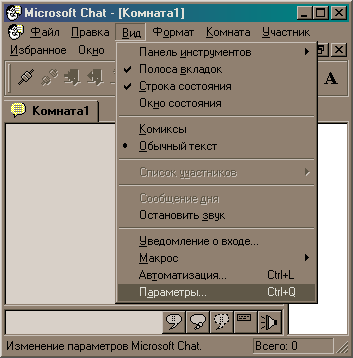 |
|
|
4. Сначала воспользуйтесь вкладкой "Личные сведения", чтобы указать необходимую
информацию о себе. Обязательным для заполнения является только поле "Псевдоним".
Здесь Вам нужно указать имя, под которым Вы будете общаться. Это может быть либо
Ваше настоящее имя, либо любое, придуманное Вами, которое Вам нравится. Остальные
поля Вы можете не заполнять.
|
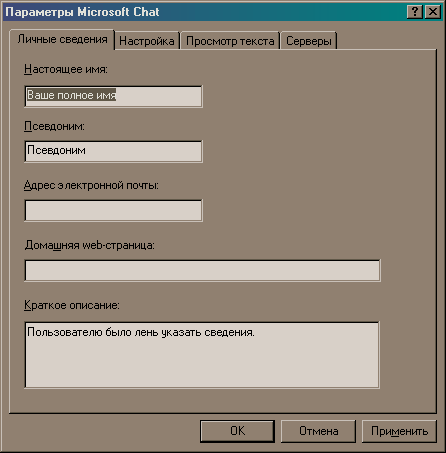 |
|
|
5. Теперь перейдите на закладку "Серверы". Здесь необходимо изменить
только список "Серверы". Удалите из него все имеющиеся строки. Для этого
выделите мышкой строчку и нажмите кнопку "Удалить". После того, как
список будет очищен, в поле, находящемся непосредственно под надписью
"Серверы" укажите IP сервера ОЗ-НЕТ, т.е. 192.168.196.99 (см. рисунок).
Нажмите кнопку "Добавить". Теперь в списке появился IP сервера ОЗ-НЕТ.
Нажмите "ОК".
|
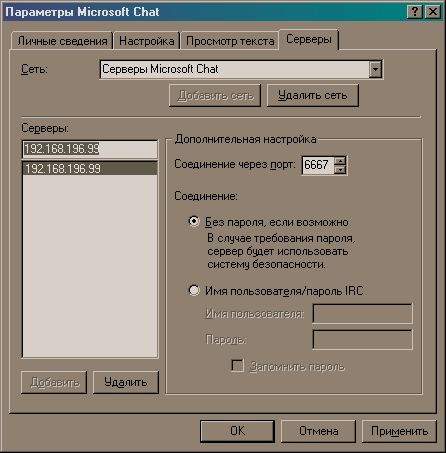 |
|
|
6. Теперь Вы готовы к подключению к серверу. Для этого в меню "Комната"
выберите пункт "Подключить".
|
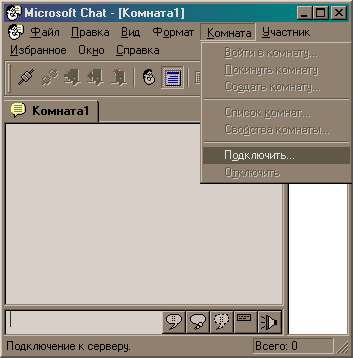 |
|
|
7. Перед Вами знакомое окно, только теперь необходимо выбрать строку
"Показать все комнаты" и нажать кнопку "ОК".
|
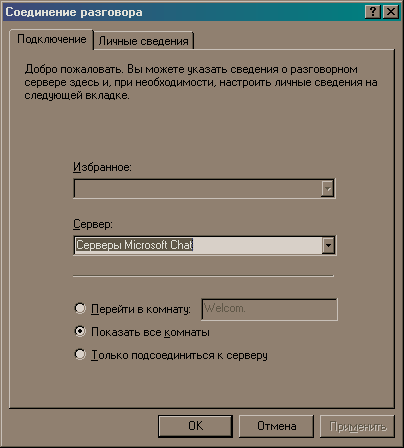 |
|
|
8. После подключения Вы увидете краткую информацию о состоянии сервера
на текущий момент. Нажмите "ОК". |
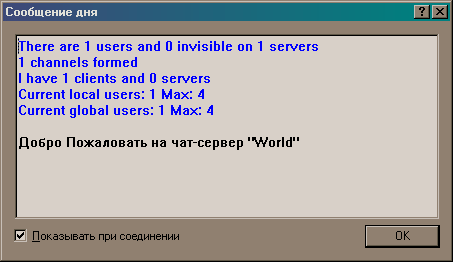 |
|
|
9. В появившемся окне выберите ту комнату, в которой число собеседников
отличается от нуля, и нажмите кнопку "Войти в комнату". Либо, нажав кнопку
"Создать комнату", Вы можете создать свою комнату.
|
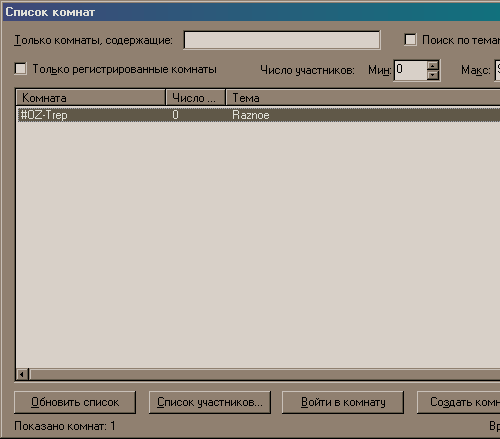 |
|
|
10. Теперь Вы подключены и можете общаться. Послания следует вводить в нижнем поле.
Щелкнув правой кнопкой в основном окне программы Вы можете выбрать режим: "Текст"
или "Комиксы". В режиме комиксов Вы и ваши собеседники имеют своего персонажа, который
отображается в основном окне программы. Чтобы сменить персонажа, дважды щелкните
в правой области окна, где персонаж изображен в полный рост. Здесь
Вы сможете выбрать и скачать себе понравившегося персонажа. Приятного общения!
|
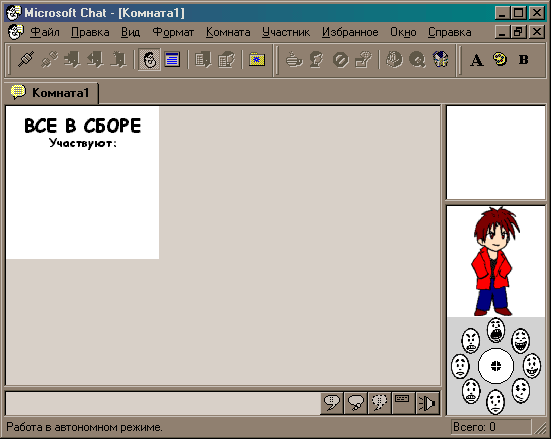 |
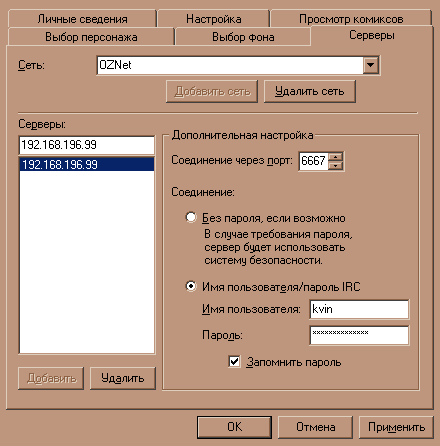 |
|
|
11. На сервере есть авторизованного входа на чат-сервер. Это может быть полезно, если вы не хотите, чтобы кто-то другой находился в чате, выдавая себя за вас. В случае авторизованнного, а не анонимного, по умолчанию, входа, в идентификации пользователя появится адрес твида user_login@world. Таким образом, легко узнать, с кем вы разговариваете. Чтобы настроить авторизованный вход, зайдите в меню "Вид/Параметры" на вкладку "Серверы". Удалите там все сети(если вы этого еще не сделали) и добавьте сеть "OZNet"(название может быть любым). Не забудьте нажать кнопку "Добавить сеть". Затем добавьте сервер 192.168.196.99 (еще одна кнопка "Добавить" - ниже). В правой части поставьте радиокнопку в положение "Имя пользователя/пароль" и вбейте свои сетевые логин/пароль. Ок, и настройка завершена. Теперь при подключении к чату выберите сеть "OZNet" и вы зайдете в чат авторизованно. Если что-то не получится с первого раза, еще раз посмотрите настройки, возможно они не закрепились.
|
|