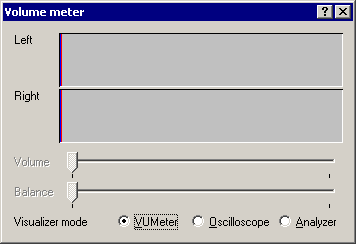VirtualDub help - Dialogs: Capture volume meter
Dialogs:
Video filtersVideo frame rate control
Video color depth
Video range
Video compression
Audio filters
Audio interleaving
Audio compression
Audio conversion
Audio volume
Capture settings
Capture preferences
Capture volume meter
Preferences
Displays input audio volume and allows for volume level control.
- Left/right volume bars (VUMeter mode)
- Shows the average amplitude of incoming audio (blue) and peak levels (red). You want volume as high as possible without having the audio clip (full red bars). Too low volume increases quantization noise, while too high volume is even worse and introduces clip distortion. Note that the audio bars are linear, not logarithmic (dB).
- Waveform (oscilloscope mode)
- Shows snapshots of the incoming audio waveform.
- Frequency graph (analyzer mode)
- Shows a breakdown of incoming audio by frequency. This is useful for spotting constant spikes, which indicate unwanted signals coming down your input (like 60Hz power hum).
- Volume and balance
- Controls input volume and left/right channel balance. These are tied to the line-in of your sound card, and may not be correct if your input recording controls are set to use Aux, Mic-In, or another input. If these controls don't work, try using Windows Volume Control in Recording mode to adjust inputs (this is available from the Audio menu).
Note VirtualDub only records input from the currently selected inputs your sound card and can't detect which input you have actually physically connected. Many programs that support voice communication automatically switch your recording input to Mic-In, so if you are having sound capture problems double-check that the recording input selection in Windows corresponds to the input you are using for captures.